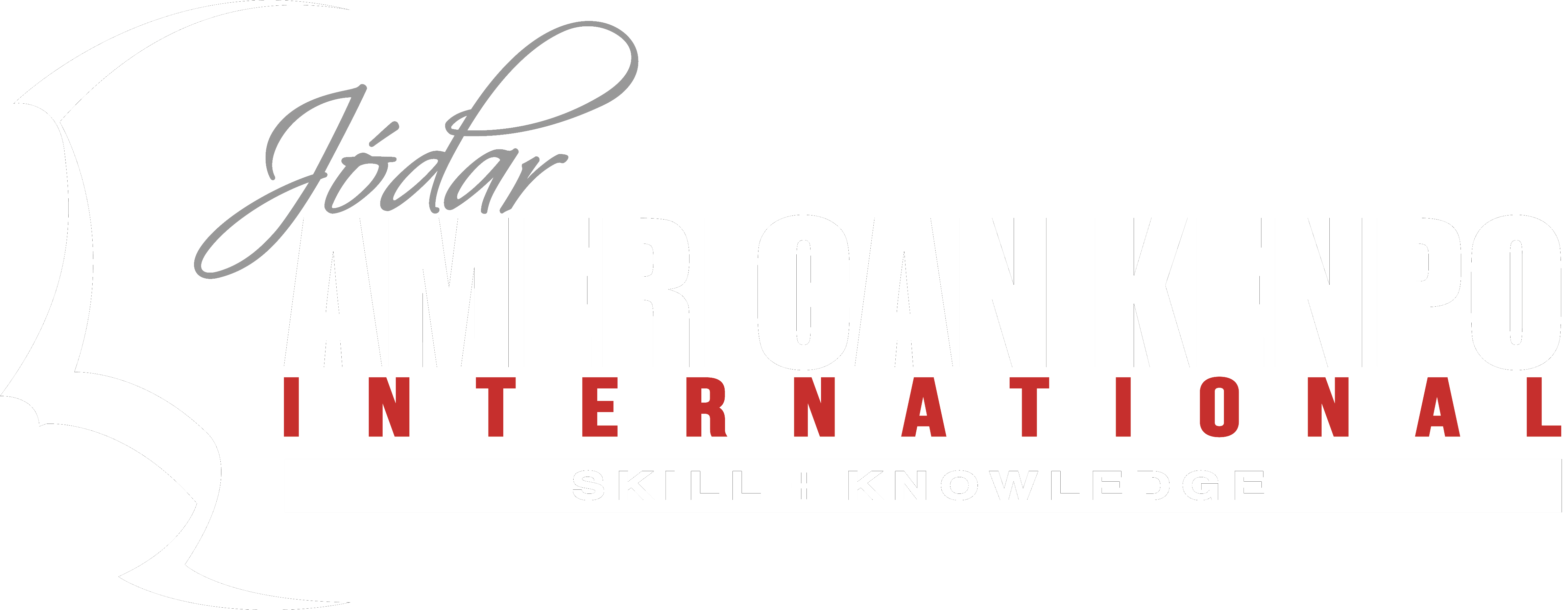Если у вас есть проекты, созданные в Sketch, то можете смело импортировать их в Figma – все элементы останутся в первоначальном виде. Причем импорт можно https://deveducation.com/ сделать путем простого перетаскивания файла из одного приложения в другое. Также доступен перенос отдельных элементов векторной графики формата SVG.
Для этого установите плагин с необходимым функционалом, например, Font Helper. После создания команды вы можете пригласить в нее других пользователей. Кнопка пригодится, если вы планируете работать в командах или возможностей бесплатного тарифного плана вам не хватает. Здесь доступно более тысячи шаблонов, виджетов, плагинов, созданных профессиональными разработчиками и энтузиастами. Кроме того, в этом разделе отображаются плагины, которые вы разрабатывали самостоятельно. Подробнее о Webpack мы писали в другой статье, а пока давайте создадим простой проект, который складывает два числа, а заодно научимся пользоваться Webpack.
Например, существуют интеграции с Principle, Zeplin, Dribble, Slack. Просто напомним — в нем происходит управление плагинами. Можно запустить последний использовавшийся плагин, управлять плагинами, быстро перейти на страницу плагинов в Community.

Горячие клавиши — добро, польза и экономия времени. Давайте разберёмся, как с их помощью упростить себе жизнь в Visual Studio Code. Работа со шрифтами и типографикой — важная часть вёрстки текста. Новые шрифты появляются очень часто, за этим сложно уследить.
Для Чего Нужна Figma
Если вы пока не знаете, кто будет участвовать в создании дизайна, пропустите этот этап – изменить список участников можно позднее. Также в верхнем меню находится панель настроек аккаунта. Здесь вы можете выбрать фотографию профиля, посмотреть информацию об установленных плагинах, скачать офлайн-версию редактора, сменить пользователя. Также в нем есть возможность работать со слоями, с цветами. Когда вы открываете новый, импортированный или сохраненный проект, открывается основная рабочая панель онлайн-редактора — редактор файлов. У нее три области — рабочая панель по центру, список инструментов слева и список слоев справа.
Можно изменить формат сетки, оставив только столбцы или строки. Можно работать сразу с несколькими макетами, переключаясь между ними с помощью сочетания клавиш Ctrl + G. Командный проект представляет собой папку, в которой находятся файлы, относящиеся к вашему дизайну. Каждая созданная вами команда может иметь несколько проектов одновременно, однако в бесплатной версии Figma можно создать не более 3-х совместных проектов. Персональная команда создается сразу при регистрации в сервисе.
Также в комьюнити можно найти бесплатные иконки, иллюстрации, макеты и другие элементы. Еще одна функция, которая упрощает работу с примитивами – использование модульных сеток. С их помощью вы сможете быстро выровнять элементы на макете.
Если вас это не устраивает, можно подключить другой тариф. Цены и принцип работы в сервисе подробно описаны ниже в статье. Для начала рассмотрим работу Swatch Library, библиотеки цветов.
Но не всем известно, что можно открывать несколько файлов одновременно. Например, это могут быть прототипы приложения для iOS, Android и общая библиотека элементов. Так получится сразу же менять некоторые составляющие по ходу работы, а не делать это по отдельности с каждым прототипом. Также в этом разделе находится «Срез», или «Slice».
Количество соавторов и личных файлов не ограничено. Можно пользоваться плагинами, шаблонами, виджетами. Бесплатно работать в сервисе Фигма можно как через браузер, так и через приложение для ПК и мобильных устройство.
Работа С Компонентами В Figma
Для этого нажимаем на иконку Style на панели инструментов и через + сохраняем наши цвета с понятными вам названиями. Первая часть названия будет обозначать категорию цвета, а вторая, после слеша, будет его именем. Даём названия каждой группе цветов и получаем библиотеку. Создаём фрейм Desktop 1440×1024, добавляем форму прямоугольника размером 128х128, настраиваем оттенок и прозрачность в панели инструментов справа.
К концу курса у вас будет четкое понимание того как работает Figma и на что она способна. Главным бонусом является совместная работа над проектом. В одном проекте может быть несколько дизайнеров, что будут заниматься построением одного проекта сообща. Готовый проект также легко можно отправить заказчику, скопировав ссылку на проект.
Чтобы включить сетку, выберите фрейм и нажмите на значок «+» рядом с кнопкой Layout grid. Если же вы работаете самостоятельно и хотите просто предоставить доступ к вашему макету другому человеку, создавать командный проект не нужно. Достаточно выбрать файл и нажать кнопку Share в верхнем левом углу. Откроется окно, в котором вы сможете пригласить участников, указать, смогут ли они вносить изменения в макет, а также скопировать ссылку на проект. Одно из преимуществ Figma в сравнении с другими аналогичными программами – возможность совместной работы. Чтобы создать командный проект, вернитесь на главный экран (кнопка Back to recordsdata в верхнем левом углу).
Возможности Figma не ограничены стандартным набором инструментов. Полный список плагинов вы найдете в разделе Community. Также вы всегда можете использовать шаблоны и элементы дизайна, представленные в библиотеке редактора. Чтобы начать работать в Figma, необходимо пройти регистрацию.
Внутри программы вы быстро можете создать макет вашего будущего веб сайта, приложения или даже игры. В программе есть много инструментов для создания объектов различной формы и есть много инструментов для придания им эффектов. В верхнем углу правой части экрана находится значок +, на который нужно нажать, чтобы создать новый макет. Далее следует найти соответствующий формат будущего проекта и нажать на кнопку «Create file». При выборе пункта «Blank canvas» будет открыто стартовое рабочее поле.
«Послайсить» изображение полезно, если у вас большое полотно. Разбивая его на части, вы добиваетесь того, что части изображения начнут загружаться первыми, давая пользователю знать, что дальше будет что-то еще. Мы увидели, как выполнять ряд наиболее популярных операций в редакторе. Пришло время посмотреть, как устроен интерфейс редактора, содержащий десятки команд для их проведения. Вопросов типа «где и что находится» больше не возникнет. Все файлы, которые вы открывали недавно, будут отображаться здесь.
Ввести код цвета можно вручную, воспользоваться пипеткой или же просто кликнуть на подходящий оттенок. Чтобы изменить прозрачность, поменяйте значение в окне, находящемся справа от значения цвета (в примере указан показатель 100%). Чтобы создать макет, нужно выделить определенный слой. Далее в разделе «Layout grid», находящемся по правую сторону в поле «Design», выбрать необходимые размерные параметры, уровень прозрачности и цветовое решение.
- Для работы с этим редактором нужен браузер и подключение к интернету.
- Все они обрабатываются как заливки и вы можете использовать этот метод для добавления выбранных изображений к уже существующим фигурам.
- Затем выделите область на макете, на которой вы хотите разместить объект.
- VS Code — популярный редактор кода со множеством полезных инструментов.
- Проект рекомендую брать через знакомых, может
Это огромное сообщество пользователей редактора и просто его фанатов по всему миру. Figma — это удобный и простой инструмент для верстальщика, и мы предлагаем вам попробовать его в деле. Заходите в магазин макетов, выбирайте любой и практикуйтесь. Например, во вкладке Code можно посмотреть значения свойств width и height auto layout figma что это. Или просто выделить нужный блок — размер отобразится внизу элемента.
Кроме прямоугольника, вы можете быстро добавить линию, стрелку, эллипс, полигон, звезду или любое изображение с вашего компьютера. Фреймы позволяют выбирать область холста для создания своих рисунков. В отличие от традиционных артбордов, с ними вы можете вкладывать кадры в другие кадры.

Для тех кто не знает, SVG – это векторный формат изображений, чей особенностью является генерация фото через код. Фото можно сжать или увеличить в 100 раз, но при этом качество фото не изменится. Также здесь находится инструмент «Pencil», или «Карандаш» (горячая клавиша для вызова Shift + P). Используйте его, чтобы делать наброски на холсте или других объектах. Библиотека — это специальный файл, в котором хранятся готовые элементы, созданные другими дизайнерами. Здесь можно подключить уже привычные для вас инструменты — чтобы создать максимально «бесшовный» процесс проектирования.
От того, какую из них вы выберите, зависит, что будет отображаться на рабочем столе. Слева ниже есть список ваших команд и ссылка на создание новой команды («Create new team»). Также в этом разделе находится инструмент «Scale» (горячая клавиша K). Он позволяет масштабировать любой кадр, его содержимое и все эффекты до любой заданной ширины или высоты. Можно выбрать столько кадров и слоев, сколько хотите.